Ustvarite QR kodo in črtne kode brezplačno
z uporabo programa Avery Design & Print
Design & Print je Averyjev brezplačen program, ki vsebuje predloge vseh Avery Zweckform proizvodov, na katere se lahko tiska. Poleg osnovnih besedilnih in slikovnih orodij omogoča tudi ustvarjanje EAN kod, QR kode in več kot 15 drugih vrst kod.
Preberite naša navodila, ki vas bodo korak za korakom vodila, kako z našim programom ustvarite črtne kode.
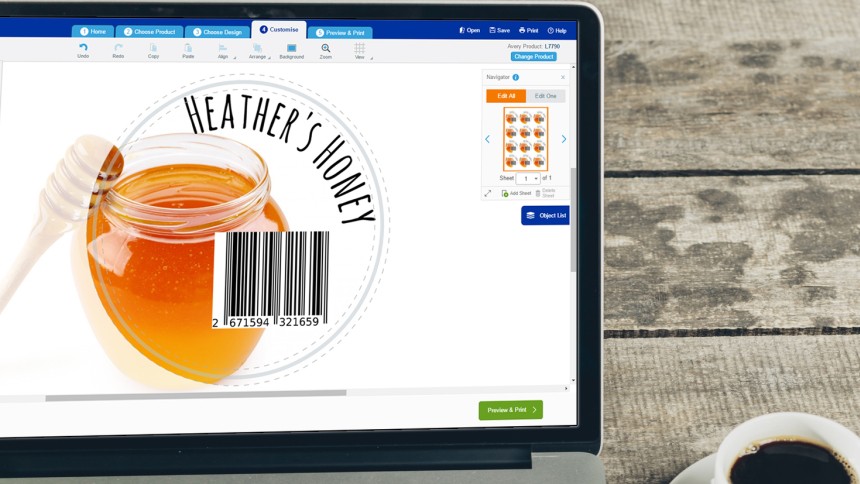
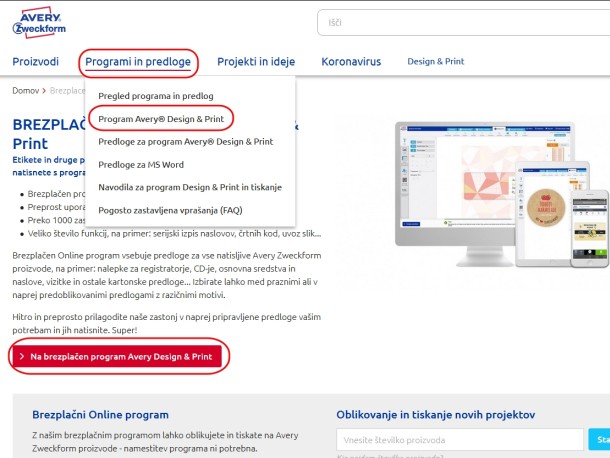
Odprite program Avery Design & Print
Za uporabo brezplačnega programa Avery Design & Print pojdite na spletno stran www.avery-zweckform.si. V Programi in predloge kliknite na Program Avery Design & Print in nato kliknite rdeč gumb Na brezplačen program Avery Design & Print.
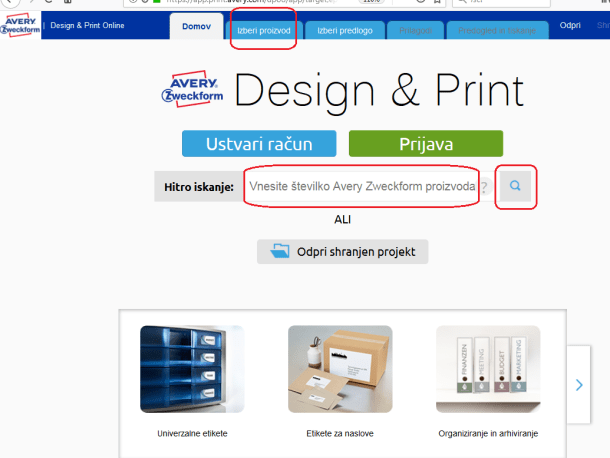
Poiščite vaš Avery Zweckform proizvod
Najhitrejši način je, da v iskalno vrstico Hitro iskanje vnesete številko Avery Zweckform proizvoda in vnos potrdite. Lahko pa kliknete na moder gumb Izberi proizvod in vaš Avery Zweckform proizvod poiščete na spustnem seznamu ali po ponujenih opisih: kliknite na naslove nad stolpci, da jih razvrstite po Številki proizvoda, Proizvodu, Velikosti ali Opisu proizvoda. Izbor potrdite s klikom na Izberi ta proizvod.
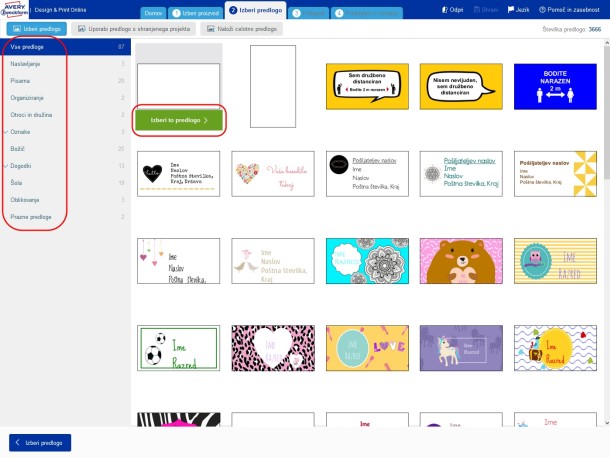
Izberite predlogo
V zavihku Izberi predlogo so prazne in že v naprej oblikovane predloge za vaš Avery Zweckform proizvod. Izbiro oblikovanih predlog lahko zožite s klikom na kategorije predlog na levi strani ekrana.
Kliknite na predlogo, ki vam je všeč (v našem primeru je to prazna predloga). Pod njo se bo pojavil zeleni gumb Izberi to predlogo. Kliknite nanj za nadaljevanje.
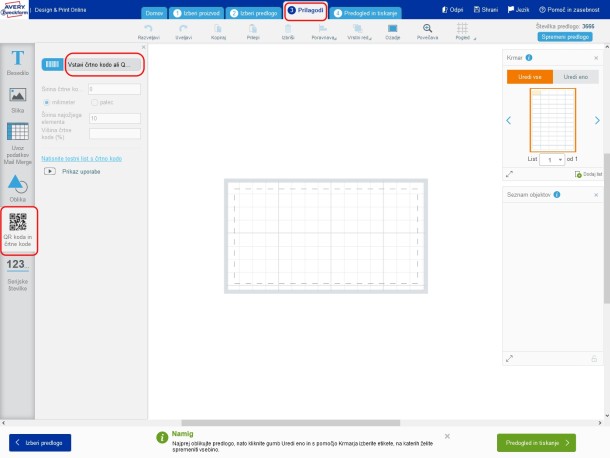
Oblikujte vašo etiketo
Zdaj ste v zaslonu Prilagodi, kjer lahko uredite in prilagodite vašo predlogo. Na levi strani ekrana je orodje za urejanje. Za dodajanje črtne kode kliknite na QR koda in črtna koda in nato na Vstavi črtno kodo ali QR.
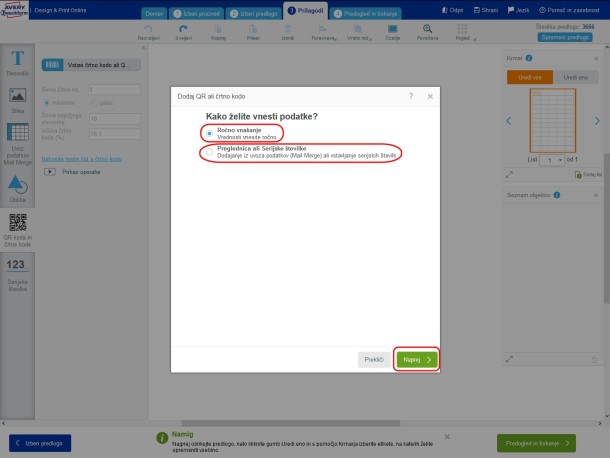
Izberite način vnosa podatkov
Odpre se pogovorno okno Dodaj QR ali črtno kodo. Tu izberete kako želite vnesti podatke, ki se bodo zapisali s črtno kodo.
Ročno vnašanje - nadaljujte na številki 6
Preglednica ali Serijske številke - nadaljujte na številki 7
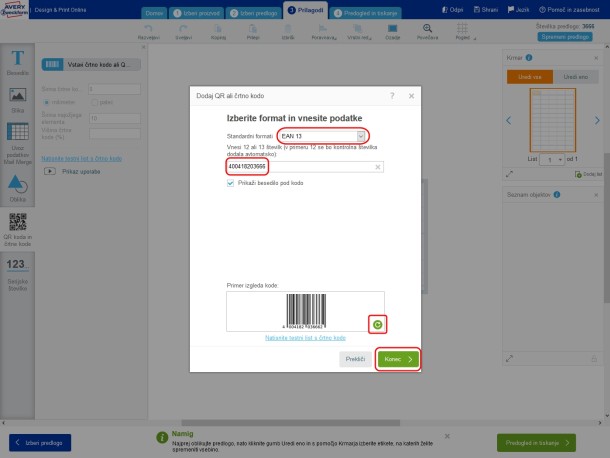
Ročno vnašanje
Odprlo se je okno, kjer boste izbrali format črtne kode in vnesli podatke. V spustnem seznamu Standardni formati izberite enega izmed formatov črtnih kod in v polje vnesite podatke črtne kode. Glede na izbrani format črtne kode bo morda potrebno dodati še posamezne parametre črtne kode. Za ogled črtne kode kliknite na puščico v zelenem krogcu. S klikom na zeleni gumb Konec se bo črtna koda prenesla na predlogo.
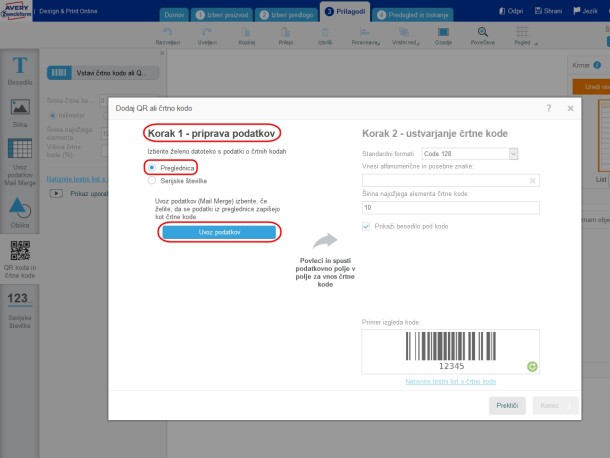
Preglednica ali Serijske številke
Odprlo se je pogovorno okno Dodaj QR ali črtno kodo. V Korak 1 – priprava podatkov lahko izbirate ali boste podatke dodajali iz Preglednice (na primer Microsoft Excel) ali s funkcijo Serijske številke.
Če boste podatke dodajali iz preglednice, odkljukajte Preglednica. Nato kliknite na moder gumb Uvoz podatkov. Če imate preglednico shranjeno na vašem računalniku, kliknite na moder gumb Moj računalnik, poiščite datoteko in jo odprite s klikom na Odpri. Nato izberite stolpec s podatki, katere želite zapisati s črtno kodo. Za nadaljevanje kliknite na zeleni gumb Naprej.
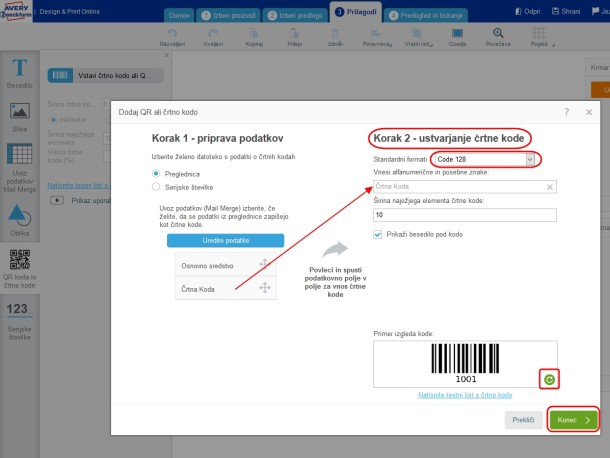
Preglednica ali Serijske številke
Vrnili ste se v pogovorno okno Dodaj QR ali črtno kodo. V Korak 2 – ustvarjanje črtne kode v spustnem seznamu Standardni formati izberite enega izmed formatov črtnih kod. Glede na izbrani format črtne kode bo morda potrebno dodati še posamezne parametre črtne kode. S funkcijo Povleci in spusti prenesite ime stolpca v polje za vnos. Za ogled črtne kode kliknite na puščico v zelenem krogcu. Nato kliknite na Konec. Vaše črtne kode so sedaj razvrščene na etiketah.
